Suatu ketika, seorang rekan memeriksa kondisi suatu hard disk dengan sebuah peranti lunak. Ia merasa hard disk-nya kurang beres. Ternyata, dugaannya benar. Hasil uji peranti itu menyatakan bahwa ada bagian atau sektor tertentu pada hard disk yang rusak (bad sector), dan kerusakannya mengkhawatirkan. Peranti itu pun memberi tahu kalau ia sebaiknya bersiap untuk mengganti hard disk karena kemungkinan terjadi crash sangat besar.
Wah, perlukah rekan PCplus itu mengganti hard disk? Apa sudah tidak bisa diperbaiki?
Saran PCplus, ada baiknya coba perbaiki hard disk itu dulu. Siapa tahu masih bisa bekerja lagi. Maklum, sebagian besar hard disk yang beredar sekarang ini memiliki sektor cadangan, yang ditujukan untuk kondisi seperti ini. Kalau Anda bisa memanfaatkan sektor cadangan itu, Anda bisa menunda pembelian hard disk baru.
Kalau pakai Windows XP, jalankan MS-DOS Prompt. Ketikkan perintah “chkdsk /R” lalu tekan [Enter]. Perintah itu akan membuat Windows mencari posisi bad sector dan mengembalikan data atau informasi yang masih bisa dibaca.
Siapa tahu Anda masih pakai Windows 95, Windows 98, atau Windows Millenium, coba pakai Scandisk bawaan sistem operasi yang memiliki opsi untuk melakukan pemindaian sekalian perbaikan seadanya.
Cara barusan adalah tindakan cepat yang bisa Anda lakukan apabila Anda mencurigai hard disk punya bad sector. Kalau cara tadi tidak sukses, coba cara ini.
Pakai Utiliti
Anda bisa pakai peranti yang mampu menghilangkan logic bad sector dan memperbaikinya. Asal tahu saja, bad sector dibagi jadi dua: logic dan physic. Peranti itu membuat hard disk kembali bekerja dengan “menghapus” bad sector-nya.
Hard disk biasanya dipaketkan dengan suatu peranti lunak untuk fungsi manajemen sekaligus perbaikan. Misalnya, Maxtor dan Quantum punya MaxBlast, Samsung punya ClearHDD, Seagate punya Seagate Format, Western Digital punya Old DLG Diagnostic, dan Fujitsu punya FJ-IDE Drive Initializer Utility.
Anda tidak wajib pakai peranti lunak paketan. Anda bisa juga pakai peranti lain. Perbaikan hard disk yang dijelaskan pada artikel ini memakai SpinRite (www.grc.com). Peranti lunak buatan Gibson Research ini cukup baik buat mengatasi masalah bad sector pada hard disk. Versi terbaru peranti ini—versi 6,0—seharga 89 dollar AS.
SpinRite mendukung FAT, NTFS, Linux, Novell, drive dengan beberapa sistem operasi serta hard disk yang belum diformat. Cara menggunakannya mudah saja. Tinggal ikuti langkah-langkah ini.
1. Buat disket atau CD yang bisa boot. Buatnya di SpinRite. Klik [Create Boot Diskette], [Create ISO or Image File], atau [Install SpinRite on Drive]. Biar gampang, pilih bikin CD bootable. Asal tahu, SpinRite hanya berjalan dalam modus DOS.
2. Setelah file image sudah jadi, gunakan software pembakar CD, seperti Nero Burning ROM, untuk membuat CD. Restart komputer dan boot dengan CD yang barusan dibuat.
3. SpinRite punya 5 opsi atau level. Level yang kemungkinan besar Anda butuhkan adalah level 2 ataupun level 4. Tindakan di level 2 adalah pengembalian data, sedangkan level 4 adalah pemeliharaan drive dan analisis. Pilih saja tindakan yang ingin Anda lakukan.
4. Level apa pun yang Anda pilih, Anda akan diminta untuk memilih drive atau partisi yang ingin Anda periksa atau perbaiki. Setelah itu, lihat atau ubah opsi bagaimana SpinRite memeriksa hard disk Anda. Kalau sudah, lanjutkan dengan langkah selanjutnya, yakni menguji kinerja drive.
Proses pemeriksaan bisa berjalan beberapa jam, tergantung kapasitas dan kecepatan hard disk. Menurut informasi dari pembuatnya, kecepatan maksimal SpinRite adalah 120 GB per jam.
Namun, banyak hal yang memengaruhi kecepatan pemeriksaan itu, misalnya kerusakan hard disk, dukungan Ultra DMA, atau konfigurasi sistem. Untungnya, Anda bisa menghentikan proses pemeriksaan untuk dilanjutkan di lain waktu. Agar tidak perlu mengulang, catat saja posisi pemeriksaan ketika Anda menghentikan proses.
Kalau SpinRite mendeteksi perlunya perbaikan, SpinRite akan langsung bekerja di Level 4 untuk memperbaiki dan mengembalikan data. Level 4 kembali memakan waktu yang tidak sebentar. Hitungan waktu pengerjaan bisa dalam satuan jam bahkan hari, lagi-lagi tergantung kerusakan.
SpinRite punya screen saver yang aktif ketika SpinRite sedang bekerja. Anda bisa pula menampilkan jalannya proses yang sedang berlangsung. Jika hard disk Anda mendukung fitur pembacaan suhu, SpinRite akan melaporkan informasi suhu hard disk. Temperatur hard disk akan naik terus saat SpinRite memperbaiki data Anda.
Ketika bekerja, SpinRite juga memiliki opsi untuk melihat lebih dekat proses perbaikan yang berlangsung. Opsi tersebut namanya adalah “DynaStat Data Recovery”.
Jika hard disk masih rusak setelah diperbaiki dengan peranti seperti SpinRite, barangkali memang sudah waktunya Anda mengganti hard disk baru
Posting Lebih Baru Posting Lama Beranda

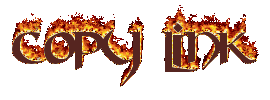
0 komentar:
Posting Komentar