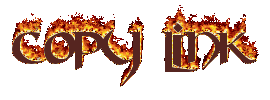Menjalin persahabatan dengan lawan jenis memang sah-sah saja. Bahkan tak sedikit wanita yang lebih memilih kaum pria sebagai tempat curhat ketimbang rekan-rekan wanita yang dinilainya lebih suka “bergosip ria” atau tidak bisa dipercaya. Begitu juga sebaliknya, tak sedikit pria yang lebih memilih bersahabat dengan rekan wanita, yang salah satu alasanya mungkin untuk bisa mendapatkan pandangan lain dari sudut lawan jenis. Namun, terlepas dari apapun alasan nya, tak jarang persahabatan seperti ini dinilai lain oleh masyarakat. Karena saking dekatanya dan kerap kali bertemu, tak jarang pasangan sahabat ini dikira pasangan yang tengah dimabuk asmara. Tapi bagaimana bila penilaian ini terlontar pada persahabatan di mana keduanya sudah mempunyai pacar atau pasangan hidup resmi, istri atau suami? Kalo hal ini terjadi salah2 bisa memacu konflik besar yang akan mengarah pada perceraian. Tidak ada yang bisa menyangkal, terkadang persahabatan seseorang bisa membuat iri banyak orang. Bayangkan dia sepertinya punya tempat yang akan dengan setia menjga dan menampungnya. Persahabatan itu sendiri dibangun dari saling kepercayaan yang tinggi dan saling mengerti tanpa harus dibicarakan atau diutarakan terlebih dahulu. Tak hanya itu selain menjadi tempat berkeluh kesah dan adu argumentasi, sahabat adalah orang yang bisa paling jujur di dunia untuk mengomentari segala hal tentang anda meski akan menyakitkan anda sekalipun. Namun, tampaknya persahabatan yang Anda bangun ini akan menjadi ancaman bila pacar atau pasangan resmi sahabat Anda kurang mengerti dengan bentuk persahabatan yang Anda bina. Salah2 karena Anda kerap kali meminta saran untuk segala kegiatan hidupnya, mulai karier hingga keluarganya, Anda akan dikira memasuki teritorial orang lain. Dalam arti, pasangan resmi sahabat Anda mungkin saja akan merasa menjadi orang nomor dua dalam hidup pasangannya dan tidak menerimanya. Satu hal lagi yang akan semakun membuat keadaan parah adalah bisa2 sahabat anda cenderung mengeksekusi sesuatu hal berdasarkan gagasan Anda. “Jangan2 istriku itu berselingkuh dengan sahabatnya”, pikiran tersebut mungkin saja akan terlontar pada benak pasangan resmi sahabat Anda. Bila dilihat, persahabatan yang Anda bangun ini bukan waktu yang singkat. Anda sudah mengenalnya jauh hari sebelum sahabat Anda mengenal dan bahkan menikah dengan pria/wanita pujaannya. Namun itulah realitas hidup. Jalinan persahabatan yang “beda” pun sebenarnya sudah bisa ditangkap dengan kasat mata. Yakni jika seseorang “punya hati” terhadap sahabatnya maka bisa dibaca lewat gerak geriknya, cara memandang, pemilihan kata-kata bahkan kadang sikap salah tingkah, sedikit banyak menunjukkan bahwa dia berharap banyak dari sekedar persahabatan. So’ gimana cara untuk menjaga persahabatan dengan lawan jenis ini agar tidak mengarah pada perselingkuhan dan tetap bisa berlansung lama? Simak yukk ..
sumber
Bording putra adalah asrama untuk para santri dari sekolah SMK Syubbanul Wathon,Tegalrejo.Asrama ini didirikan untuk mendidik siswa agar bisa mendalami ilmu agama, jadi tidak hanya ilmu teknologi saja yang diunggulkan.Oleh karena itu para murid sangat dianjurkan untuk tinggal dia bording ini.
Pengasuh Asrama Putra Smk Syubbanul Wathon
Bapak dimyati adalah pengasuh asrama putra SMK SYUBBANUL WATHON. Ia beralamat di candimulya, Tegalrejo, Magelang. Pak dim(panggilan akrabnya) selalu mengawasi kegiatan di asrama putra agar para santri menjadi disiplin waktu. Ia banyak disegani oleh para santri karena sifatnya yang ramah dan mudah bergaul. Ia jarang marah dalam mendidik santri yang bandel, akan tetapi bila santri tersebut ingin menjajal kemarahan BAPAK DIMYATI yaa!!!!! tau rasa dia, sebatang bambo akan menjadi senjata andalannya untuk membuat anak itu menyesal. Selain mengurus asrama dia juga ikut berpartisipasi dalam mengajar Qiroati di sekolah. Yahhh, memang kalau ingin senang ya harus mau susah dulu. Sebelumnya bapak dimyati adalah lulusan dari PONDOK PESANTREN API TEGALREJO MAGELANG, dia memulai nyantrinya sejak dari kecil.
Bapak dimyati juga menjadi pengurus di pesantren yaitu sebagai keamanan pondok. Disana ia juga mengawasi kegiatan santri, dan bila ada santri yang sedikit bandel saja maka akan langsung di marahinya.
Jadi, mungkin karena sudah sangat berpengalaman dalam mengatur santri maka pak dim ini di jadikan sebagai pengasuh asrama putra smk syubbanul wathon.

Galileo Galilei is said to have dropped two cannon balls of different masses from the tower to demonstrate that their speed of descent was independent of their mass. This is considered an apocryphal tale, and the only source for it comes from Galileo's secretary.[16]
During World War II, the Allies discovered that the Nazis were using it as an observation post. A U.S. Army sergeant was briefly entrusted with the fate of the tower and his decision not to call in an artillery strike saved the tower from destruction.[17]
Lead counterweights
On February 27, 1964, the government of Italy requested aid in preventing the tower from toppling. It was, however, considered important to retain the current tilt, due to the vital role that this element played in promoting the tourism industry of Pisa. [18] A multinational task force of engineers, mathematicians and historians was assigned and met on the Azores islands to discuss stabilization methods. It was found that the tilt was increasing in combination with the softer foundations on the lower side. Many methods were proposed to stabilize the tower, including the addition of 800 metric tonnes of lead counterweights to the raised end of the base.[19]
In 1987, the tower was declared as part of the Piazza dei Miracoli UNESCO World Heritage Site along with the neighbouring cathedral, baptistery and cemetery.
On January 7, 1990, after over two decades of work on the subject, the tower was closed to the public. While the tower was closed, the bells were removed to relieve some weight, and cables were cinched around the third level and anchored several hundred meters away. Apartments and houses in the path of the tower were vacated for safety. The final solution to prevent the collapse of the tower was to slightly straighten the tower to a safer angle, by removing 38 cubic metres (50 cu yd) of soil from underneath the raised end. The tower was straightened by 18 inches (45 centimetres), returning to the exact position that it occupied in 1838. After a decade of corrective reconstruction and stabilization efforts, the tower was reopened to the public on December 15, 2001, and has been declared stable for at least another 300 years.[19]
In May 2008, after the removal of another 70 metric tons (77 short tons) of earth, engineers announced that the Tower had been stabilized such that it had stopped moving for the first time in its history. They stated it would be stable for at least 200 years.[20] Two German churches have challenged the tower's status as the world's most lop-sided building: the 15th century square Leaning Tower of Suurhusen and the nearby 14th century bell tower in the town of Bad Frankenhausen (Sunday Telegraph no 2,406- 22nd July 2007). Guinness World Records measured the Pisa and Suurhusen towers, finding the former's tilt to be 3.97 degrees.[21]
The Leaning Tower of Pisa (Italian: Torre pendente di Pisa) or simply The Tower of Pisa (La Torre di Pisa) is the campanile, or freestanding bell tower, of the cathedral of the Italian city of Pisa. It is situated behind the cathedral and is the third oldest structure in Pisa's Piazza del Duomo (Cathedral Square) after the cathedral and the baptistry.
Although intended to stand vertically, the tower began leaning to the southeast soon after the onset of construction in 1173 due to a poorly laid foundation and loose substrate that has allowed the foundation to shift direction. The tower presently leans to the southwest.
The height of the tower is 55.86 m (183.27 ft) from the ground on the lowest side and 56.70 m (186.02 ft) on the highest side. The width of the walls at the base is 4.09 m (13.42 ft) and at the top 2.48 m (8.14 ft). Its weight is estimated at 14,500 metric tons (16,000 short tons). The tower has 296 or 294 steps; the seventh floor has two fewer steps on the north-facing staircase. The tower leaned at an angle of 5.5 degrees.[1][2][3], but after the restoration works between 1990 and 2001 the tower leans at an angle of 3.99 degrees.[4] This means that the top of the tower is 3.9 metres (12 ft 10 in) from where it would stand if the tower were perfectly vertical.[5]
At the time the tower was built many people were shocked by its daring shape. Eiffel was criticised for the design and accused of trying to create something artistic, or inartistic according to the viewer, without regard to engineering. Eiffel and his engineers, as renowned bridge builders however, understood the importance of wind forces and knew that if they were going to build the tallest structure in the world they had to be certain it would withstand the wind. In an interview reported in the newspaper Le Temps, Eiffel said:
“ Now to what phenomenon did I give primary concern in designing the Tower? It was wind resistance. Well then! I hold that the curvature of the monument's four outer edges, which is as mathematical calculation dictated it should be (...) will give a great impression of strength and beauty, for it will reveal to the eyes of the observer the boldness of the design as a whole. ”
—translated from the French newspaper Le Temps of 14 February 1887[11]
The shape of the tower was therefore determined by mathematical calculation involving wind resistance. Several theories of this mathematical calculation have been proposed over the years, the most recent is a nonlinear integral differential equation based on counterbalancing the wind pressure on any point on the tower with the tension between the construction elements at that point. That shape is exponential. A careful plot of the tower curvature however, reveals two different exponentials, the lower section having a stronger resistance to wind forces.[12][13]
The structure was built between 1887 and 1889 as the entrance arch for the Exposition Universelle, a World's Fair marking the centennial celebration of the French Revolution. Eiffel originally planned to build the tower in Barcelona, for the Universal Exposition of 1888, but those responsible at the Barcelona city hall thought it was a strange and expensive construction, which did not fit into the design of the city. After the refusal of the Consistory of Barcelona, Eiffel submitted his draft to those responsible for the Universal Exhibition in Paris, where he would build his tower a year later, in 1889. The tower was inaugurated on 31 March 1889, and opened on 6 May. Three hundred workers joined together 18,038 pieces of puddled iron (a very pure form of structural iron), using two and a half million rivets, in a structural design by Maurice Koechlin. The risk of accident was great, for unlike modern skyscrapers the tower is an open frame without any intermediate floors except the two platforms. However, because Eiffel took safety precautions, including the use of movable stagings, guard-rails and screens, only one man died.
Eiffel Tower Construction view: girders at the first story
The tower was met with much criticism from the public when it was built, with many calling it an eyesore. Newspapers of the day were filled with angry letters from the arts community of Paris. One is quoted extensively in William Watson's US Government Printing Office publication of 1892 Paris Universal Exposition: Civil Engineering, Public Works, and Architecture. “And during twenty years we shall see, stretching over the entire city, still thrilling with the genius of so many centuries, we shall see stretching out like a black blot the odious shadow of the odious column built up of riveted iron plates.”[10] Signers of this letter included Jean-Louis-Ernest Meissonier, Charles Gounod, Charles Garnier, Jean-Léon Gérôme, William-Adolphe Bouguereau, and Alexandre Dumas.
Novelist Guy de Maupassant — who claimed to hate the tower — supposedly ate lunch in the Tower's restaurant every day. When asked why, he answered that it was the one place in Paris where one could not see the structure. Today, the Tower is widely considered to be a striking piece of structural art.
One of the great Hollywood movie clichés is that the view from a Parisian window always includes the tower. In reality, since zoning restrictions limit the height of most buildings in Paris to 7 stories, only a very few of the taller buildings have a clear view of the tower.
Eiffel had a permit for the tower to stand for 20 years, meaning it would have had to be dismantled in 1909, when its ownership would revert to the City of Paris. The City had planned to tear it down (part of the original contest rules for designing a tower was that it could be easily demolished) but as the tower proved valuable for communication purposes, it was allowed to remain after the expiration of the permit. The military used it to dispatch Parisian taxis to the front line during the First Battle of the Marne, and it therefore became a victory statue of that battle.
ウィキペディアには現在この名前の項目はありません。
* 項目を新しく書くには、まず下のテキストボックスに内容を書き込んでください。その際、著作権に注意してください。その後、ページ下部の■投稿する前に以下を確認して下さい■以下の注意事項をよく確認した上で “以上の記述を完全に理解し同意した上で投稿する” ボタンを押してください。そうすればすぐに見えるようになります。
* もしあなたがウィキペディアに初めて投稿するならば、先にガイドブックを読んでください。
* あなた自身やあなたのウェブサイト、製品、また仕事を宣伝する項目を作らないで下さい。
* 投稿のテストをしたい場合、サンドボックスを利用してください。一度作成した項目はあなたが削除することはできません。
* 他の項目からステファン・ソーヴェストルを検索する
* 姉妹プロジェクトのウィクショナリーに項目 ステファン・ソーヴェストル が存在するかもしれません。
* この項目を作成したばかりなのにこのメッセージがでる場合、データベースの更新が遅れているために表示できないのかもしれません。項目を書き直す前にしばらく待ってから、再読込してみてください。
* 項目名(ステファン・ソーヴェストル)に全角英数字・半角カナ・ローマ数字・丸付数字が含まれている場合は、それらを半角英数字・全角カナ・半角英字による代替表記・半角数字に置き換えた名前で項目が存在するかもしれません。
* 以前この項目を作成したのに削除されている場合、このページの再作成が適切であるかどうか検討してください。削除依頼や即時削除の方針に削除された理由が記載されているかもしれません。
ウィキペディアには現在この名前の項目はありません。
* 項目を新しく書くには、まず下のテキストボックスに内容を書き込んでください。その際、著作権に注意してください。その後、ページ下部の■投稿する前に以下を確認して下さい■以下の注意事項をよく確認した上で “以上の記述を完全に理解し同意した上で投稿する” ボタンを押してください。そうすればすぐに見えるようになります。
* もしあなたがウィキペディアに初めて投稿するならば、先にガイドブックを読んでください。
* あなた自身やあなたのウェブサイト、製品、また仕事を宣伝する項目を作らないで下さい。
* 投稿のテストをしたい場合、サンドボックスを利用してください。一度作成した項目はあなたが削除することはできません。
* 他の項目からステファン・ソーヴェストルを検索する
* 姉妹プロジェクトのウィクショナリーに項目 ステファン・ソーヴェストル が存在するかもしれません。
* この項目を作成したばかりなのにこのメッセージがでる場合、データベースの更新が遅れているために表示できないのかもしれません。項目を書き直す前にしばらく待ってから、再読込してみてください。
* 項目名(ステファン・ソーヴェストル)に全角英数字・半角カナ・ローマ数字・丸付数字が含まれている場合は、それらを半角英数字・全角カナ・半角英字による代替表記・半角数字に置き換えた名前で項目が存在するかもしれません。
* 以前この項目を作成したのに削除されている場合、このページの再作成が適切であるかどうか検討してください。削除依頼や即時削除の方針に削除された理由が記載されているかもしれません。
وکیپیڈیا سے
ایفل ٹاور لوہے سے بنے ایک مینار کا نام ہے جو فرانس کے شہر پیرس میں دریاۓ سین کے کنارے واقع ہے۔ اسکا نام اسکو ڈیزائن کرنے والے گستاف ایفل پر رکھا گیا ہے۔ پیرس کا یہ سب سے اونچا ٹاور دنیا میں سب سے زیادہ پہچانی جانے والی یادگار ہے اسکی بلندی 1063 فٹ / 324 میٹر ہے۔ اسے 1889ء میں مکمل کیا گیا۔ یہ جب سے بنا ہے اسے 200،000،000 لوگ دیکھ چکے ہیں اس لحاظ سے یہ دنیا کی ایک ایسی جگہ ہے جہاں سب سے زيادہ سیاح آچکے ہيں۔ اس کا وزن 7300 ٹن ہے۔
اس میں 1660 سیڑھیاں ہیں۔ اوپر جانے کے لیۓ لفٹ بھی موجود ہے۔
ایفل ٹاور انقلاب فرانس کی 100 سالہ تقریبات کے موقع پر ہونے والی نمائش کے دروازے کے طور پر بنایا گیا تھا۔
Named after its designer, engineer Gustave Eiffel, the Eiffel Tower is the tallest building in Paris.[1] More than 200,000,000 people have visited the tower since its construction in 1889,[2] including 6,719,200 in 2006,[3] making it the most visited paid monument in the world.[4][5] Including the 24 m (79 ft) antenna, the structure is 324 m (1,063 ft) high (since 2000), which is equivalent to about 81 levels in a conventional building.
Eiffel Tower October 2007
At the time of completion in 1889, it was the world's tallest tower — a title it retained until 1930 when New York City's Chrysler Building (319 m — 1,047 ft tall) was completed.[6] The tower is now the fifth-tallest structure in France and the tallest structure in Paris, with the second-tallest being the Tour Montparnasse (210 m — 689 ft), although that will soon be surpassed by Tour AXA (225.11 m — 738.36 ft).
Eiffel Tower from the neighborhood.
The metal structure of the Eiffel Tower weighs 7,300 tonnes while the entire structure including non-metal components is approximately 10,000 tonnes. Depending on the ambient temperature, the top of the tower may shift away from the sun by up to 18 cm (7 in) because of thermal expansion of the metal on the side facing the sun. The tower also sways 6–7 cm (2–3 in) in the wind.[3] As demonstration of the economy of design, if the 7300 tonnes of the metal structure were melted down it would fill the 125 meter square base to a depth of only 6 cm (2.36 in), assuming a density of the metal to be 7.8 tonnes per cubic meter. The tower has a mass less than the mass of the air contained in a cylinder of the same dimensions,[7] that is 324 meters high and 88.3 meters in radius. The weight of the tower is 10,100 tonnes compared to 10,265 tonnes of air.
The first and second levels are accessible by stairways and lifts. A ticket booth at the south tower base sells tickets to access the stairs which begin at that location. At the first platform the stairs continue up from the east tower and the third level summit is only accessible by lift. From the first or second platform the stairs are open for anyone to ascend or descend regardless of whether they have purchased a lift ticket or stair ticket. The actual count of stairs includes 9 steps to the ticket booth at the base, 328 steps to the first level, 340 steps to the second level and 18 steps to the lift platform on the second level. When exiting the lift at the third level there are 15 more steps to ascend to the upper observation platform. The step count is printed periodically on the side of the stairs to give an indication of progress of ascent. The majority of the ascent allows for an unhindered view of the area directly beneath and around the tower although some short stretches of the stairway are enclosed.
Maintenance of the tower includes applying 50 to 60 tonnes of paint every seven years to protect it from rust. In order to maintain a uniform appearance to an observer on the ground, three separate colors of paint are used on the tower, with the darkest on the bottom and the lightest at the top. On occasion the colour of the paint is changed; the tower is currently painted a shade of brownish-grey.[8] On the first floor there are interactive consoles hosting a poll for the colour to use for a future session of painting. The co-architects of the Eiffel Tower are Emile Nouguier, Maurice Koechlin and Stephen Sauvestre.[9]
The structure was built between 1887 and 1889 as the entrance arch for the Exposition Universelle, a World's Fair marking the centennial celebration of the French Revolution. Eiffel originally planned to build the tower in Barcelona, for the Universal Exposition of 1888, but those responsible at the Barcelona city hall thought it was a strange and expensive construction, which did not fit into the design of the city. After the refusal of the Consistory of Barcelona, Eiffel submitted his draft to those responsible for the Universal Exhibition in Paris, where he would build his tower a year later, in 1889. The tower was inaugurated on 31 March 1889, and opened on 6 May. Three hundred workers joined together 18,038 pieces of puddled iron (a very pure form of structural iron), using two and a half million rivets, in a structural design by Maurice Koechlin. The risk of accident was great, for unlike modern skyscrapers the tower is an open frame without any intermediate floors except the two platforms. However, because Eiffel took safety precautions, including the use of movable stagings, guard-rails and screens, only one man died.
Eiffel Tower Construction view: girders at the first story
The tower was met with much criticism from the public when it was built, with many calling it an eyesore. Newspapers of the day were filled with angry letters from the arts community of Paris. One is quoted extensively in William Watson's US Government Printing Office publication of 1892 Paris Universal Exposition: Civil Engineering, Public Works, and Architecture. “And during twenty years we shall see, stretching over the entire city, still thrilling with the genius of so many centuries, we shall see stretching out like a black blot the odious shadow of the odious column built up of riveted iron plates.”[10] Signers of this letter included Jean-Louis-Ernest Meissonier, Charles Gounod, Charles Garnier, Jean-Léon Gérôme, William-Adolphe Bouguereau, and Alexandre Dumas.
Novelist Guy de Maupassant — who claimed to hate the tower — supposedly ate lunch in the Tower's restaurant every day. When asked why, he answered that it was the one place in Paris where one could not see the structure. Today, the Tower is widely considered to be a striking piece of structural art.
One of the great Hollywood movie clichés is that the view from a Parisian window always includes the tower. In reality, since zoning restrictions limit the height of most buildings in Paris to 7 stories, only a very few of the taller buildings have a clear view of the tower.
Eiffel had a permit for the tower to stand for 20 years, meaning it would have had to be dismantled in 1909, when its ownership would revert to the City of Paris. The City had planned to tear it down (part of the original contest rules for designing a tower was that it could be easily demolished) but as the tower proved valuable for communication purposes, it was allowed to remain after the expiration of the permit. The military used it to dispatch Parisian taxis to the front line during the First Battle of the Marne, and it therefore became a victory statue of that battle.
Shape of the tower
Looking up at the Eiffel Tower.
At the time the tower was built many people were shocked by its daring shape. Eiffel was criticised for the design and accused of trying to create something artistic, or inartistic according to the viewer, without regard to engineering. Eiffel and his engineers, as renowned bridge builders however, understood the importance of wind forces and knew that if they were going to build the tallest structure in the world they had to be certain it would withstand the wind. In an interview reported in the newspaper Le Temps, Eiffel said:
“ Now to what phenomenon did I give primary concern in designing the Tower? It was wind resistance. Well then! I hold that the curvature of the monument's four outer edges, which is as mathematical calculation dictated it should be (...) will give a great impression of strength and beauty, for it will reveal to the eyes of the observer the boldness of the design as a whole. ”
—translated from the French newspaper Le Temps of 14 February 1887[11]
The shape of the tower was therefore determined by mathematical calculation involving wind resistance. Several theories of this mathematical calculation have been proposed over the years, the most recent is a nonlinear integral differential equation based on counterbalancing the wind pressure on any point on the tower with the tension between the construction elements at that point. That shape is exponential. A careful plot of the tower curvature however, reveals two different exponentials, the lower section having a stronger resistance to wind forces.[12][13]
Installations
Communications
The Eiffel tower and the Seine at night
The Eiffel tower illuminated in blue to celebrate the French presidency of the EU (July 2008.)
Since the beginning of the 20th century, the tower has been used for radio transmission. Until the 1950s, an occasionally modified set of antenna wires ran from the summit to anchors on the Avenue de Suffren and Champ de Mars. They were connected to long-wave transmitters in small bunkers; in 1909, a permanent underground radio centre was built near the south pillar and still exists today.[citation needed] On 20 November 1913, the Paris Observatory, using the Eiffel Tower as an antenna, exchanged sustained wireless signals with the United States Naval Observatory which used an antenna in Arlington, Virginia. The object of the transmissions was to measure the difference in longitude between Paris and Washington, D.C.[14]
Restaurants
The tower has two restaurants: Altitude 95, on the first floor (95 m, 311 ft, above sea level); and the Jules Verne, an expensive gastronomical restaurant on the second floor, with a private lift. This restaurant has one star in the Michelin Red Guide. In January 2007, a new multi-Michelin star chef Alain Ducasse was brought in to run Jules Verne.[15]
Passenger lifts
Ground to second level
[16] [17] The original lifts to the first and second floors were provided by two companies. Both companies had to overcome many technical obstacles as neither company (or indeed any company) had experience with installing lifts climbing to such heights with large loads. The slanting tracks with changing angles further complicated the problems. The East and West lifts were supplied by the French company Roux Combaluzier Lepape, using hydraulically powered chains and rollers. Contemporary engravings of the lift cars show that the passengers were seated at this time but it is not clear whether this was conceptual. It would be unnecessary to seat passengers for a journey time of around a couple of minutes. The North and South lifts were provided by the American Otis company using car designs similar to the original installation but using an improved hydraulic and cable scheme. The French lifts had a very poor performance and were replaced with the current installations in 1897 (West Pillar) and 1899 (East Pillar) by Fives-Lille using an improved hydraulic and rope scheme. Both of the original installations operated broadly on the principle of the Fives-Lille lifts.
The Fives-Lille lifts from ground level to the first and second levels are operated by cables and pulleys driven by massive water-powered pistons. The hydraulic scheme was somewhat unusual for the time in that it included three large counterweights of 200 tonnes each sitting on top of hydraulic rams which doubled up as accumulators for the water. As the lifts ascend the inclined arc of the pillars, the angle of ascent changes. The two lift cabs are kept more or less level and indeed are level at the landings. The cab floors do take on a slight angle at times between landings.
The principle behind the lifts is similar to the operation of a block and tackle but in reverse. Two large hydraulic rams (over 1 metre diameter) with a 16 metre travel are mounted horizontally in the base of the pillar which pushes a carriage (the French word for it translates as chariot and this term will be used henceforth to distinguish it from the lift carriage) with 16 large triple sheaves mounted on it. There are 14 similar sheaves mounted staticly. Six wire ropes are rove back and forth between the sheaves such that each rope passes between the 2 sets of sheaves 7 times. The ropes then leave the final sheaves on the chariot and passes up through a series of guiding sheaves to above the second floor and then via a pair of triple sheaves back down to the lift carriage again passing guiding sheaves.
This arrangement means that the lift carriage complete with its cars and passengers travels 8 times the distance that the rams move the chariot which is the 128 metres from the ground to the second floor. The force exerted by the rams also has to be 8 times the total weight of the lift carriage, cars and passengers plus extra to cater for various losses such as friction. The hydraulic fluid was water, normally stored in the 3 accumulators complete with counterbalance weights. To make the lift ascend, water was pumped using an electrically driven pump from the accumulators to the two rams. Since the counterbalance weights provided much of the pressure required, the pump only had to provide the extra effort. For the descent, it was only necessary to allow the water to flow back to the accumulators using a control valve. The lifts were operated by an operator perched precariously underneath the lift cars. His position (with a dummy operator) can still be seen on the lifts today.
The Fives-Lille lifts were completely upgraded in 1986 to meet modern safety requirements and to make the lifts easier to operate. A new computer controlled system was installed which completely automated the operation. One of the three counterbalances was taken out of use, and the cars were replaced with a more modern and lighter structure. Most importantly, the main driving force was removed from the original water pump such that the water hydraulic system provided only a counterbalancing function. The main driving force was transferred to a 320 kW electrically driven oil hydraulic pump which drives a pair of hydraulic motors on the chariot itself thus providing the motive power. The new lift cars complete with their carriage and a full 92 passenger load weigh 22 tonnes.
Due to elasticity in the ropes and the time taken to get the cars level with the landings, each lift in normal service takes an average of 8 minutes and 50 seconds to do the round trip spending an average of 1 minute and 15 seconds at each floor. The average journey time between floors is just 1 minute.
The original Otis lifts in the North and South pillars in their turn proved inferior to the new (in 1899) French lifts and were scrapped from the south pillar in 1900 and from the north pillar in 1913 after failed attempts to re-power them with an electric motor. The north and south pillars were to remain without lifts until 1965 when increasing visitor numbers persuaded the operators to install a relatively standard and modern rope hoisted system in the north pillar using a rope hauled counterbalance weight, but hoisted by a block and tackle system to reduce its travel to one third of the lift travel. The counterbalance is clearly visible within the structure of the North pillar. This latter lift was upgraded in 1995 with new cars and computer controls.
The South tower acquired a completely new fairly standard electrically driven lift in 1983 to serve the Jules Verne restaurant. This was also supplied by Otis.
A further 4 tonne service lift was added to the south pillar in 1989 by Otis to relieve the main lifts when moving relatively small loads or even just maintenance personnel.
The east and west hydraulic (water) lift works are on display and, at least in theory, are open to the public in a small museum located in base of the East and West tower, which is somewhat hidden from public view. Because the massive mechanism requires frequent lubrication and attention, public access is often restricted. However, when open, the wait times are much less than the other, more popular, attractions. The rope mechanism of the North tower is visible to visitors as they exit from the lift.
Second to third level
The original Hydraulic pump for the Edoux lifts.
The original lift from the second to the third floor were also of a water powered hydraulic design supplied by Léon Edoux. Instead of using a separate counterbalance, the two lift cars counterbalanced each other. A pair of 81 metre long hydraulic rams were mounted on the second level reaching nearly half way up to the third level. A lift car was mounted on top of the rams. Ropes ran from the top of this car up to a sheave on the third level and back down to a second car. The result of this arrangement was that each car only travelled half the distance between the second and third levels and passengers were required to change lifts halfway walking between the cars along a narrow gangway with a very impressive and relatively unobstructed downward view. The 10 tonne cars held 65 passengers each or up to 4 tonnes.
One interesting feature of the original installation was that the hoisting rope ran through guides to retain it on windy days to prevent it flapping and becoming damaged. The guides were mechanically moved out of the way of the ascending car by the movement of the car itself. In spite of some antifreeze being added to the water that operated this system, it nevertheless had to close to the public from November to March each year.
The original spiral stairs to the third floor which were only 80 centimetres wide. Note also the small service lift in the background.
The original lifts complete with their hydraulic mechanism were completely scrapped in 1982 after 97 years of service. They were replaced with two pairs of relatively standard rope hoisted cars which were able to operate all the year round. The cars operate in pairs with one providing the counterbalance for the other. Neither car can move unless both sets of doors are closed and both operators have given a start command. The commands from the cars to the hoising mechanism are by radio obviating the necessity of a control cable. The replacement installation also has the advantage that the ascent can be made without changing cars and has reduced the ascent time from 8 minutes (including change) to 1 minute and 40 seconds. This instalation also has guides for the hoisting ropes but they are electrically operated. The guide once it has moved out of the way as the car ascends automatically reverses when the car has passed to prevent the mechanism becoming snagged on the car on the downward journey in the event it has failed to completely clear the car. Unfortunately these lifts do not have the capacity to move as many people as the 3 public lower lifts and long queues to ascend to the third level are common. Most of the intermediate level structure present on the tower today was installed when the lifts were replaced and allows maintenance workers to take the lift half way.
The replacement of these lifts allowed the restructuring of the criss-cross beams in upper part of the tower and further allowed the installation of two emergency staircases. These replaced the dangerous winding stairs that were installed when the tower was constructed.
Run a Successful Computer Repair Business
1.
Step 1
Become an expert in the computer repair industry by reading trade publications. The speed of product development in the computer industry is faster than any other industrial sector, so you need to be conversant in the latest trends. Insider magazines like Computer World will give you the intellectual upper hand on the competition (see Resources below).
2.
Step 2
Call computer repair companies in your community to determine prevailing prices for common services. Request a quote for hardware installation or anti-virus packages for a standard PC. This knowledge will give you insight into the prices you need to charge to stay competitive in the business.
3.
Step 3
Consider working with an intern or part time employee to expand your computer repair services. Your intern can operate as an office assistant while you teach them about the ins and outs of the computer repair business. Aside from the immediate benefit of taking on larger projects, an internship program can provide you with an assistant after the student has graduated.
4.
Step 4
Purchase the latest operating systems and software for your primary computer. As a computer repair person, you need to possess top notch technology to help clients fix their computer problems. It is advisable to wait a few weeks after a new operating system comes out on the market to make a purchase in order to take advantage of uploads or repair patches.
5.
Step 5
Reach out to a wide range of consumers when you advertise your business. You can operate more efficiently as a computer repair business with a diverse clientele. Use informative leaflets at local colleges and malls to draw in concerned computer owners looking for inexpensive services.
6.
Step 6
Develop a specialty service that can be identified with your business. For example, your expertise in anti-viral services should be used in promotional materials as a way of introducing customers to your other services.
Manager your photos better. Power on your camera and look at the back of your digital camera. There are several buttons. Usually there is a menu button of some sort, a delete button and a mode button. There could also be a standalone arrow button. This is the button you want if you wish to review recent photos. Push it and see your last photo appear on the screen. Pushing the right arrow in the circle takes you to the most recent, and the left arrow to the least. Keep scrolling until you find the one you want.
#
Step 2
When you find a photo you want to delete, make sure you are on it and push your "Delete" button. A confirmation message will appear to reduce the possibility you will accidentally delete a photo. Make sure you do not choose the "Delete all" choice on the screen unless this is really what you want.
#
Step 3
While you are in the playback mode, the mode button will offer you choices such as a slideshow or thumbnail view while the top button can offer frames. If you have a zoom, you can also click this button to zoom in on the view. This will not affect the printout of the picture.
#
Step 4
Pushing the menu button will give you a variety of choices such as recording, setup and other functions. Push the right button to advance and down button to select. Scroll to exit to leave the menu or just click "Menu" again. Be sure the proper boxes are checked, especially for features like anti-shake or red-eye reduction.
#
Step 5
To take a picture, you usually have to push and hold the button for up to eight seconds. If you want to be in the picture, you will need to use the timer feature for this and set it up ahead of time. Usually it will start by blinking slower and then go to fast warning flashes just before it snaps the photo.
#
Step 6
Make sure your batteries are charged or that you have fresh batteries if you are using disposable AA batteries, as these will be quickly used up. The battery meter is found on your view screen to the left in the back.
#
Step 7
To add or remove a memory card, simply push gently on it and grasp with thumb and forefinger careful not to touch the metal part. It is acceptable to use more than one memory card, in fact, it is a good idea. If you are going on vacation, bring along at least two memory cards, a charger or an ample supply of batteries.
#
Step 8
Charge your battery in its cradle or using the plugs provided, especially if you know you have an event coming.
#
Step 9
If you are wanting to use your camera as a video camera, make your selection first. Depending on the manufacturer, you may have to turn the dial to a video camera or select the choice from an on-screen menu.
#
Step 10
If you want to add a special touch such as "night" or "scenery" photography, set the dial to that setting or set it up in the screen menu ahead of time (usually accessed by pushing "Menu").
#
Step 11
Understand that the number of pictures you can take varies with your memory card. This information is often displayed in the screen when you are about to take a photo. Keep in mind video takes much more space than just pictures.
#
When you format a computer hard drive you will lose everything that is on the drive. Therefore, it is very important to back up anything you might want later. Additionally, if you are going to be formatting and installing XP you need to make sure you have the discs for any applications or third party hardware you use since you will need to re-install your programs and drivers after re-installing Windows.
#
Step 2
Take a moment to think of anything that you have on the computer that you wouldn't want to lose. Generally, you probably want everything in your My Documents folder, and you also want to save things like your favorites or bookmarks from your Web browser. Remember that each user on the computer has his or her own My Documents folder, Desktop items and Favorites/Bookmarks.
#
Step 3
Save everything to a CD, DVD or a hard drive that you won't be formatting.
Formatting a Secondary Hard Drive
#
Step 1
Right-Click on the “My Computer” icon either on your desktop or in the Start Menu and select “Manage.”
#
Step 2
A new window titled “Computer Management” comes up. Select “Storage” from the left hand side by clicking it once, then select “Disk Management(local)” from the right side by double-clicking it.
#
Step 3
Now in the lower part of the main frame (right side) of the window you should see a nice visual of all your hard drives. Each line is a different drive. Each box on a line (with a colored bar at the top and a size displayed in MB or GB) is a partition on the drive. Partitions are separations of space on a drive. Unless you are doing something specific that requires multiple partitions, you only want one partition per drive.
#
Step 4
First you must delete any existing partitions on the drive you are going to format. Do this by right-clicking on the partition's box and selecting “Delete Partition...” Since you already know that you will be deleting everything on the drive, and have already backed everything up, you can safely say yes to any warning the computer presents you with.
#
Step 5
If there are multiple partitions make sure you have saved everything off them since they might each have different drive letters (i.e. “D:” or “F:”). Then repeat the above step for each of them. If you only want to format one partition that is OK and you can continue to the next step without deleting the other partitions.
#
Step 6
The box for the drive to be formatted should now have a black bar at the top of it and should say “Unallocated” under its size (see picture). Right click on it and select “New Partition...” The New Partition Wizard comes up.
#
Step 7
In the New Partition Wizard click next. On the next page make sure “Primary Partition” is selected and click next. Now make the size equal to the maximum (it should already be set to it), and click next again. On the next page the computer will automatically choose the first available drive letter for the new drive. However, if you like you can choose another drive letter from the drop-down menu, and then click next.
#
Step 8
Finally the New Partition Wizard asks if you would like to format the new partition and if so what format. Choose “NTFS” as it is faster and more secure. Leave the “Allocation unit size” as “Default.” In the “Volume label” field enter whatever name you want the drive to have. Simple is better. Avoid using spaces. Lastly, if the drive is brand new and has never been used before check the “Perform a quick format” box. If the drive has been used before leave this box unchecked. Leave the “Enable file and folder compression” box unchecked and click next. Then on the next page click finish.
#
Step 9
The wizard will now spend a little while formatting the drive. On old or large drives this may take a while. Do not close the “Computer Management” window until it finishes. You will know it is done when the word under the size of the drive changes from “Formatting” to “Healthy” and the name and drive letter you chose for the new drive show up. After it is finished you can proceed to use your newly formatted drive.
Formatting and Installing from the Windows XP CD
#
Step 1
This section explains how to reformat a drive from the Windows XP installation CD. This can be used when installing a fresh copy of Windows onto a computer. Here it is especially important to backup all of your important information because upon formatting you will lose EVERYTHING that used to be on the drive. This includes all applications and device drivers, so you must back up everything you can.
#
Step 2
Insert your Windows XP installation disc into your CD drive (Home or Pro--it does not matter).
#
Step 3
Now as you computer boots a little more it will say “Press any key to boot from CD..” press a key to do so.
#
Step 4
The CD will load up a blue screen and then spend a while loading files it needs. When it is finished it will list a few options, mainly “Press ENTER to set up Windows XP.” Press Enter or Return.
#
Step 5
Now you will be at a screen to select where to install Windows to. This is where you can delete old partitions and format drives. The box in the bottom half of the screen shows all your drives and the partitions that exist on them. Use the Up and Down arrow keys to highlight your “C:” partition and press the 'D' key (if all that shows up is “Unpartitioned space” and you have no C: or D: partitions, skip this step). On the next screen press the 'L' key to finalize deleting the partition.
#
Step 6
Now you are back on the screen to choose where to install Windows. The box on the lower half of the screen should no longer show a partition but simply have an entry “Unpartitioned space xxxxxMB.” Select this with the arrow keys and press the 'C' key to create a partition on the drive. The next screen tells you the minimum and maximum sizes the partition can be and lets you pick the size. The default size is the maximum, but double check that the number entered is the maximum and hit enter.
#
Step 7
Now you will again be back at the choose where to install Windows screen. But this time you will have a partition that looks something like this “C: Partition1 [New (Raw)]xxxxxxMB.” Highlight this entry and press enter.
#
Step 8
The next screen lets you choose which file system to format the drive with. Choose NTFS as it is faster and more secure. If the drive is brand new and has never been used before then use one of the options that ends in “(Quick).” Or, choose one of the lower down options. Use the arrow keys to select the proper one and press Enter or Return.
#
Step 9
From here you are all set and the installation of Windows will proceed starting with a format of your drive. This will take a while (over half an hour) so you can take a little break.
A. Langkah dan Tahap Format Ulang Hard Disk
1. Back up / bekap file penting anda yang ada pada hardisk karena dengan format akan menghapus semua file yang ada di hard disk anda. Jika anda punya cd-rw drive atau dvd-rw drive anda bisa membakar file anda ke dalam cd atau dvd. Cara lain backup adalah dengan flash disk, disket floppy, disket zip, pindah file ke jaringan network lan atau internet pada komputer atau server lain dan lain-lain.
2. Setelah backup selanjutnya adalah membuat windows boot disk / rescue disk pada disket floppy 1.4 MB. Disket ini bertujuan untuk booting langsung ke disket tidak melalui harddisk anda. Istilahnya anda akan menggunakan os microsoft dos yang ada pada disket yang anda buat.
3. Ganti Setting Bios
Saat komputer dinyalakan anda harus langsung masuk ke tampilan bios untuk setting pilihan urutan boot. Caranya ketika komputer baru dinyalakan anda menekan dan menahan tombol delete sampai bios muncul di layar monitor komputer anda. Ganti urutan booting dengan urutan pertama floppy disk.
4. Format Hard Disk
Setelah bios diganti serta disave anda masukkan disket kemudian restart komputer anda. Nanti komputer anda akan otomatis boot dari disket tersebut dan pilih boot without cd-rom supaya proses booting bisa lebih cepat. Setelah masuk ke command prompt a: ketik format c: lalu tekan enter. Disesuaikan dengan jumlah partisi anda yang ada. Jika anda punya partisi 3 buah maka tambah perintah format d: dan format e:. Tips dan cara mempartisi hard disk mungkin bisa anda cari di kotak search di sebelah kiri halaman artikel ini. Jika format telah selsesai beri nama drive tersebut sesuai selera anda. Jika semua beres dan berjalan lancar maka proses format ulang telah selesai. Kini harddisk anda menjadi seperti baru kembali.
B. Langkah dan Tahap Install Ulang OS Windows dan Linux
1. Install Windows 98 / 2000 / ME / XP / Vista / Linux
Langkah pertama dalam mengistall ulang operating system pada komputer pc atau laptop anda adalah booting ulang ke disket anda dan pilih support cd-rom device. Setelah keluar command prompt lalu anda masukkan cd instalasi os anda sesuai selera anda. Kemudian cari drive cd-rom atau dvd-rom anda dengan mengetik d: atau e: dan lain sebagainya sesuai lokasi drive cd atau dvd rom anda. Setelah ketemu anda kemudian cari file setup.exe dengan perintah cdnama folfer untuk masuk ke dalam folder. Perintah cd.. untuk mundur satu folder level. perintah dir atau dir/w atau dir/p untuk melihat list file yang ada pada folder tersebut. Kalau sudah ketemu maka jalankan setup.exe atau install.exe dengan mengetik nama file tersebut lalu tekan tombol enter satu kali saja. Langkah berikutnya anda tinggal mengikuti perintah yang ada pada installasi cd atau dvd os.
2. Setting Settingan Boot pada Bios
Setelah install ulang windows atau linux selesai, maka keluarkan disket flopyy 1,4 anda dan masuk kembali ke menu bios setelah restart ulang. Pilih IDE-0 sebagai first boot. Floppy bisa anda seting menjadi boot kedua dan cd-rom menjadi boot ketiga. Anda bebas menentukannya sesuai dengan keinginan anda. Sehabis itu direstart ulang kembali.
3. Install Driver dan Software
Jika sudah berhasil masuk ke tampilan windows atau linux awal, selanjutnya anda nginstall driver untuk sound card, printer, scanner, kabel data, dan sebagainya sesuai hardware yang ada. Anda harus mencari dan memiliki sendiri driver tersebut. Setiap jenis komputer memiliki driver yang berbeda. Biasanya anda akan diberi cd driver saat anda membeli komputer atau hardware lainnya. Tanpa driver maka peralatan yang terhubung pada komputer laptop atau pc tidak dapat berjalan sebagaimana mestinya.
Perakitan
Tahapan proses pada perakitan komputer terdiri dari:
1. Penyiapan motherboard
2. Memasang Prosessor
3. Memasang heatsink
4. Memasang Modul Memori
5. memasang Motherboard pada Casing
6. Memasang Power Supply
7. Memasang Kabel Motherboard dan Casing
8. Memasang Drive
9. Memasang card Adapter
10. Penyelesaian Akhir
1. Penyiapan motherboard
Periksa buku manual motherboard untuk mengetahui posisi jumper untuk pengaturan CPU speed, speed multiplier dan tegangan masukan ke motherboard. Atur seting jumper sesuai petunjuk, kesalahan mengatur jumper tegangan dapat merusak prosessor.
rakit4.jpg
2. Memasang Prosessor
Prosessor lebih mudah dipasang sebelum motherboard menempati casing. Cara memasang prosessor jenis socket dan slot berbeda.Jenis socket
1. Tentukan posisi pin 1 pada prosessor dan socket prosessor di motherboard, umumnya terletak di pojok yang ditandai dengan titik, segitiga atau lekukan.
2. Tegakkan posisi tuas pengunci socket untuk membuka.
3. Masukkan prosessor ke socket dengan lebih dulu menyelaraskan posisi kaki-kaki prosessor dengan lubang socket. rapatkan hingga tidak terdapat celah antara prosessor dengan socket.
4. Turunkan kembali tuas pengunci.
rakit5.jpg
Jenis Slot
1. Pasang penyangga (bracket) pada dua ujung slot di motherboard sehingga posisi lubang pasak bertemu dengan lubang di motherboard
2. Masukkan pasak kemudian pengunci pasak pada lubang pasak
Selipkan card prosessor di antara kedua penahan dan tekan hingga tepat masuk ke lubang slot.
rakit6.jpg
3. Memasang Heatsink
Fungsi heatsink adalah membuang panas yang dihasilkan oleh prosessor lewat konduksi panas dari prosessor ke heatsink.Untuk mengoptimalkan pemindahan panas maka heatsink harus dipasang rapat pada bagian atas prosessor dengan beberapa clip sebagai penahan sedangkan permukaan kontak pada heatsink dilapisi gen penghantar panas.Bila heatsink dilengkapi dengan fan maka konektor power pada fan dihubungkan ke konektor fan pada motherboard.
rakit16.jpg
4. Memasang Modul Memori
Modul memori umumnya dipasang berurutan dari nomor socket terkecil. Urutan pemasangan dapat dilihat dari diagram motherboard.Setiap jenis modul memori yakni SIMM, DIMM dan RIMM dapat dibedakan dengan posisi lekukan pada sisi dan bawah pada modul.Cara memasang untuk tiap jenis modul memori sebagai berikut.
Jenis SIMM
1. Sesuaikan posisi lekukan pada modul dengan tonjolan pada slot.
2. Masukkan modul dengan membuat sudut miring 45 derajat terhadap slot
3. Dorong hingga modul tegak pada slot, tuas pengunci pada slot akan otomatis mengunci modul.
rakit7.jpg
rakit8.jpg
Jenis DIMM dan RIMM
Cara memasang modul DIMM dan RIMM sama dan hanya ada satu cara sehingga tidak akan terbalik karena ada dua lekukan sebagai panduan. Perbedaanya DIMM dan RIMM pada posisi lekukan
1. Rebahkan kait pengunci pada ujung slot
2. sesuaikan posisi lekukan pada konektor modul dengan tonjolan pada slot. lalu masukkan modul ke slot.
3. Kait pengunci secara otomatis mengunci modul pada slot bila modul sudah tepat terpasang.
rakit9.jpg
rakit10.jpg
5. Memasang Motherboard pada Casing
Motherboard dipasang ke casing dengan sekerup dan dudukan (standoff). Cara pemasangannya sebagai berikut:
1. Tentukan posisi lubang untuk setiap dudukan plastik dan logam. Lubang untuk dudukan logam (metal spacer) ditandai dengan cincin pada tepi lubang.
2. Pasang dudukan logam atau plastik pada tray casing sesuai dengan posisi setiap lubang dudukan yang sesuai pada motherboard.
3. Tempatkan motherboard pada tray casing sehinga kepala dudukan keluar dari lubang pada motherboard. Pasang sekerup pengunci pada setiap dudukan logam.
4. Pasang bingkai port I/O (I/O sheild) pada motherboard jika ada.
5. Pasang tray casing yang sudah terpasang motherboard pada casing dan kunci dengan sekerup.
rakit11.jpg
6. Memasang Power Supply
Beberapa jenis casing sudah dilengkapi power supply. Bila power supply belum disertakan maka cara pemasangannya sebagai berikut:
1. Masukkan power supply pada rak di bagian belakang casing. Pasang ke empat buah sekerup pengunci.
2. HUbungkan konektor power dari power supply ke motherboard. Konektor power jenis ATX hanya memiliki satu cara pemasangan sehingga tidak akan terbalik. Untuk jenis non ATX dengan dua konektor yang terpisah maka kabel-kabel ground warna hitam harus ditempatkan bersisian dan dipasang pada bagian tengah dari konektor power motherboard. Hubungkan kabel daya untuk fan, jika memakai fan untuk pendingin CPU.
rakit12.jpg
7. Memasang Kabel Motherboard dan Casing
Setelah motherboard terpasang di casing langkah selanjutnya adalah memasang kabel I/O pada motherboard dan panel dengan casing.
1. Pasang kabel data untuk floppy drive pada konektor pengontrol floppy di motherboard
2. Pasang kabel IDE untuk pada konektor IDE primary dan secondary pada motherboard.
3. Untuk motherboard non ATX. Pasang kabel port serial dan pararel pada konektor di motherboard. Perhatikan posisi pin 1 untuk memasang.
4. Pada bagian belakang casing terdapat lubang untuk memasang port tambahan jenis non slot. Buka sekerup pengunci pelat tertutup lubang port lalumasukkan port konektor yang ingin dipasang dan pasang sekerup kembali.
5. Bila port mouse belum tersedia di belakang casing maka card konektor mouse harus dipasang lalu dihubungkan dengan konektor mouse pada motherboard.
6. Hubungan kabel konektor dari switch di panel depan casing, LED, speaker internal dan port yang terpasang di depan casing bila ada ke motherboard. Periksa diagram motherboard untuk mencari lokasi konektor yang tepat.
rakit13.jpg
rakit14.jpg
rakit15.jpg
8. Memasang Drive
Prosedur memasang drive hardisk, floppy, CD ROM, CD-RW atau DVD adalah sama sebagai berikut:
1. Copot pelet penutup bay drive (ruang untuk drive pada casing)
2. Masukkan drive dari depan bay dengan terlebih dahulu mengatur seting jumper (sebagai master atau slave) pada drive.
3. Sesuaikan posisi lubang sekerup di drive dan casing lalu pasang sekerup penahan drive.
4. Hubungkan konektor kabel IDE ke drive dan konektor di motherboard (konektor primary dipakai lebih dulu)
5. Ulangi langkah 1 samapai 4 untuk setiap pemasangan drive.
6. Bila kabel IDE terhubung ke du drive pastikan perbedaan seting jumper keduanya yakni drive pertama diset sebagai master dan lainnya sebagai slave.
7. Konektor IDE secondary pada motherboard dapat dipakai untuk menghubungkan dua drive tambahan.
8. Floppy drive dihubungkan ke konektor khusus floppy di motherboard
Sambungkan kabel power dari catu daya ke masing-masing drive.
rakit17.jpg
9. Memasang Card Adapter
Card adapter yang umum dipasang adalah video card, sound, network, modem dan SCSI adapter. Video card umumnya harus dipasang dan diinstall sebelum card adapter lainnya. Cara memasang adapter:
1. Pegang card adapter pada tepi, hindari menyentuh komponen atau rangkaian elektronik. Tekan card hingga konektor tepat masuk pada slot ekspansi di motherboard
2. Pasang sekerup penahan card ke casing
3. Hubungkan kembali kabel internal pada card, bila ada.
rakit18.jpg
10. Penyelessaian Akhir
1. Pasang penutup casing dengan menggeser
2. sambungkan kabel dari catu daya ke soket dinding.
3. Pasang konektor monitor ke port video card.
4. Pasang konektor kabel telepon ke port modem bila ada.
5. Hubungkan konektor kabel keyboard dan konektor mouse ke port mouse atau poert serial (tergantung jenis mouse).
6. Hubungkan piranti eksternal lainnya seperti speaker, joystick, dan microphone bila ada ke port yang sesuai. Periksa manual dari card adapter untuk memastikan lokasi port.
rakit19.jpg
Pengujian
Komputer yang baru selesai dirakit dapat diuji dengan menjalankan program setup BIOS. Cara melakukan pengujian dengan program BIOS sebagai berikut:
1. Hidupkan monitor lalu unit sistem. Perhatikan tampilan monitor dan suara dari speaker.
2. Program FOST dari BIOS secara otomatis akan mendeteksi hardware yang terpasang dikomputer. Bila terdapat kesalahan maka tampilan monitor kosong dan speaker mengeluarkan bunyi beep secara teratur sebagai kode indikasi kesalahan. Periksa referensi kode BIOS untuk mengetahui indikasi kesalahan yang dimaksud oleh kode beep.
3. Jika tidak terjadi kesalahan maka monitor menampilkan proses eksekusi dari program POST. ekan tombol interupsi BIOS sesuai petunjuk di layar untuk masuk ke program setup BIOS.
4. Periksa semua hasil deteksi hardware oleh program setup BIOS. Beberapa seting mungkin harus dirubah nilainya terutama kapasitas hardisk dan boot sequence.
5. Simpan perubahan seting dan keluar dari setup BIOS.
Setelah keluar dari setup BIOS, komputer akan meload Sistem OPerasi dengan urutan pencarian sesuai seting boot sequence pada BIOS. Masukkan diskette atau CD Bootable yang berisi sistem operasi pada drive pencarian.
Penanganan Masalah
Permasalahan yang umum terjadi dalam perakitan komputer dan penanganannya antara lain:
1. Komputer atau monitor tidak menyala, kemungkinan disebabkan oleh switch atau kabel daya belum terhubung.
2. Card adapter yang tidak terdeteksi disebabkan oleh pemasangan card belum pas ke slot/
LED dari hardisk, floppy atau CD menyala terus disebabkan kesalahan pemasangan kabel konektor atau ada pin yang belum pas terhubung. Selamat Mencoba dan Semoga Bermanfaat.
*cara menginstal windows 98
1) nyalakan komputer
2)del
3)advanced bios features(enter)
4)firs bootdevice cd room
5)ESC
6)masukkan CD
7)ESC-QUIT-YES(Y)(enter)
8)boot fromCD ROOM
9)pili pilihan yang bertujuan untuk mempartisi yaitu no2.start komputer with cd rom support(enter) lodding.
10)Pada PROGRAM DOS ketik:F DISK(A:\)f disk enter
11)Tekan (y)enter
12)Lihat partisi yang anda telah buat pada menu no 4
13)enter choice:(3)enter untuk mendelet exstended&primari
14)enter choice:(1)enter untuk mengaktifkan partisi
15)isikan prosentase pada partisi sebesar 50%
16)pilih no2(enter choice:(2)enter untuk exstended)
17)buat satu buah logical
18)setelah itu restart komputer
19)kemidian lakukan perintah dos berikut :
e:dir,CD WINDOWS98,DIR CD SETUP
e:DIR*format.*
e:format c
e;format d
20)setelah itu beri nama partisi
21)ketik:setup\?
22)ketik:setup
23)ketik continue&next
24)klik user name next
25) i accept agreement-use-next
26)selesai.
Kita semua tahu bahwa di dunia ini terdapat bermacam-macam air, seperti apa yang disebutkan dalam minggu lalu. Mulai dari air tawar sampai dengan air asin. Nah dari kesemuanya itu maksudnya dari ketujuh macam air yang telah disebutkan kemaren semuanya dapat di gunakan untuk bersuci, yakni hukum asalnya mubah alias boleh, namun sebelum terjadi perubahan sifatnya (warna, bau dan rasa) akan tetapi jika dari salah satu dari 3 ciri-ciri tersebut berubah maka akan berubah pula hukumnya jika di gunakan untuk bersuci. Ada berapa sech hukum air tuk bersuci, ya! kemaren sudah disebutkan yaitu ada 4 macam sebagai berikut :
1. Air suci dan mensucikan, yakni Air Mutlaq ( air wajar/ murni ) air yang suci dari asalnya dan dapat mensucikan barang yang terkena najis dan tidak makruh digunakan untuk bersuci serta tidak menjadi najis jika terkena benda najis. Contohnya adalah air hujan, air laut, air sungai dst. Nah air tersebut emang dari asalnya hukumnya boleh untuk bersuci karena emang suci dari sononya.
2. Air makruh, yaitu air yang sebenarnya suci dan syah untuk bersuci namun hukumnya menjadi makruh digunakan untuk bersuci. Mungkin dalam hal ini di dalam kitab-kitab fiqih ataupun buku fiqih penulis baru/hanya mendapatkan satu contoh saja yakni air musyamas (matahari), yaitu air yang sengaja dipanaskan dengan sinar matahari dengan menggunakan wadah dari bejana/drum yang terbuat dari seng, kaca, emas ataupun perak. Dengan catatan air digunakan pada saat masih panas jika sudah tidak panas maka hukumnya kembali boleh. Lha bagaimana dengan air sumur yang ada di sawah, kolam atau air yang dinaikan dari sumur dengan mesin dan ditampung diatas sehingga terkena panas matahari? Kalo yang ini boleh karena tidak ada unsur sengaja untuk memanaskan air.
3. Air suci tetapi tidak syah digunakan untuk bersuci yaitu air yang boleh diminum tapi tidak syah jika untuk bersuci.
• Air musta’mal, yaitu air yang telah digunakan untuk bersuci dan jumlahnya kurang dari 2 kullah (bukan kolah lho), 2 kullah ( 500 kati, iraq) jika dihitung dengan ukuran liter lebih dari 216 liter, jika ditambung dalam bak persegi maka ukuran bak adalah 60×60x60cm, jika bulat maka ukurannya 120×42 cm walaupun tidak berubah sifat, bau atupun warnanya.
• Air yang ter/dicampur dengan barang suci, seperti air teh, air kopi dsb.
• Air buah-buahan atau pohon, seperti air kelapa, air nira (legen) air semangka dsb.
4. Air mutanajis (terkena najis) yakni air yang jumlahnya kurang dari 2 kullah yang telah terkena najis walupun tidak berubah rasa, bau, warnanya contoh air satu ember kecil kejatuhan bangkai gajah (he…), walaupun sifatnya tidak berubah, atau air jumlahnya 2 kullah telah terkena najis tapi berubah sifatnya (bau,rasa dan warna), contoh air bak mandi yang jumlahnya 2 kullah kejatuhan bangkai cicak yang kecil tapi warnanya menjadi hitam ato baunya jadi wangi, eh, amis dink sebab adanya bangkai tersebut maka hukum air itu jadi najis dan tidak sah untuk bersuci.
So, sekarang udah tau tho macam air dan hukumnya dalam bersuci? Selamat mengamalkan jika ada yang belum paham boleh ko’ tanya! Kalo dah paham yach puji Tuhan dech. CU!
Dari beberapa pengunjung yang datang ke blog ini beberapa daiantaranya mencari
informasi bagaimana cara menginstal deepfreeze, dan ada juga yang mencari informasi bagaimana menonaktifkan atau meng uninstal deepfreeze. untuk yang lupa password deep freeze atau icon deep freeze tidak muncul atau deepfreeze tidak terdeteksi, dapat menggunakan anti deep freeze atau undeep freeze, untuk menguninstalnya.
untuk kesempatan ini aku akan berbagi info tentang bagaimana cara menginstall deep freeze. pada dasarnya cara menginstal deepfreeze di pc sama antara deepfreeze versi 5 , versi 6 atau versi yang lebih tua. Pastikan dulu bahwa hard disk komputer anda mempunyai partisi lebih dari satu. Anda dapat memulai menginstalnya dengan menjalankan program aplikasi deepfreeze.
pilih drive c untuk drive lainnya kosongi, atau jangan dicentang.
setelah itu klik install. pc akan menginstal dan merestart sendiri. tunggulah sampai restart selesai.
alert box password biasanya akan muncul setelah restart selesai. jika sampai restart selesai dan ternyata alert box password deepfreeze tidak muncul, anda dapat mengklik icon deepfreeze yang bergambar panda, caranya tekan tombol shift lalu bersamaan dengan itu klik icon deepfreez (icon panda),
maka box password akan muncul seperti ini
password deepfreeze
password deepfreeze
ada cara lain memunculkan alert box password , yaitu dengan menekan tombol : crtl+shift+alt+F6 secara bersamaan.
karena deepfreeze anda baru diinstall, maka belum ada passwordnya jadi langsung klik ‘Ok” , jangan masukan password. setelah itu klik tab “password” dan isikan password untuk deepfreeze anda
setelah itu klik OK dan password anda sudah ter set dalam deepfreeze
sekarang depfreeze sudah aktif pada PC anda, perubahan apapun yang terjadi pada windows atau drive c, maka bila PC direstart, komputer akan kembali pada keadaan semula. jika komputer anda terserang virus, maka hanya drive d saja yang kena , jika direstart.. drive c akan kembali pada kondisi semula (tidak ada virus).
lalu bagaimana cara menginstal program di drive c , atau akan mengadakan perubahan setting ?
caranya :
1. munculkan alert box password deepfreeze dengan cara : klik tombol shift dan klik icon deepfreze (icon panda) , atau cara kedua : tekan secara bersamaan shift+crtl+alt+f6
2. masukan password deepfreeze anda
3. pilih boot thawed
4. lalu klik ok, dan restart.
5. setelah restart, icon deepfreeze (icon panda) akan berkedip-kedip dengan tanda silang merah. ini berarti deepfreeze PC anda tidak aktif
6. lakukan perubahan pada PC anda, seperti merubah setting, install / uninstall program , dll. setelah selesai, login ke deepfreeze lagi dan pilih boot frozen. lalu restart PC anda kembali.
Postingan Lebih Baru Postingan Lama Beranda